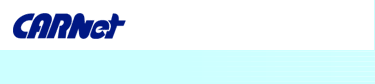ČIŠĆENJE VIDEO MATERIJALA
Prilikom prebacivanja materijala (capture) mogu se pojaviti crni rubovi sa strane, to moramo maknuti opcijom Crop i aspect ratio (omjer). Bitno je paziti da dok Cropamo (opišemo korisni materijal) pazimo da se ne naruši aspect ratio koji je 4:3, jer možemo dobiti razvlačenje slike, odnosno deformiranje, što nije lijepo za vidjeti. Crop alat nalazimo u prozoru s alatima Video (ako ga ne vidimo na radnoj površini, pokrećemo ga klikom na Windows/Show video effects). Ovaj prozor je najbitniji za sve efekte i prijelaze koje ćete koristiti u Vašoj obradi - efekte za video, audio i prijelaze. Budući radite s velikim datotekama, Premiere garantira stabilnost, no zbog nekih preduvjeta (npr. RAM memorija i sl.) može doći do nestabilnosti te se software jednostavno sruši. No, ne morate se brinuti da će Vam to stalno raditi probleme, ali dobro je znati, zato je najbolje da prije nego počnete išta raditi na materijalu, sačuvate dokument (Save As - prilikom toga, ne sačuvate video materijal već samo malu datoteku koja je informacija gdje se nalaze video materijali i koje ste efekte koristili), i kasnije svakih minutu do dvije kliknete na naredbu Save u padajućem izborniku File (ili skraćeno Ctrl-S na tipkovnici). 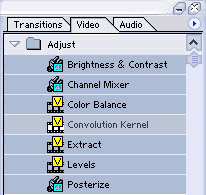
Nisu sve boje uvijek onakve kakve ih želimo, loša osvijetljenost itd., mogu utjecati na kvalitetu slike, pa je na Vama da to probate malo poboljšati. U prozoru video možete odabrati effekt kojim ćete probati popraviti video materijal. Brightness & Contrast je za svjetlinu i oštrinu, Color Balance za ravnotežu boja, i sve što Vam treba za konačno dovršenje nalazi se u ovom prozoru. Način na koji ga aktivirate je jako jednostavan, samo ga selektirate (kliknete mišem na nj) i prebacite na video materijal. Tako je uglavnom sa svim efektima koje možete ovdje koristiti.
REZANJE I SPAJANJE
Odredite koji dio želite razdvojiti i klikom u izborniku Timelinea na Razor Tool ili tipka C (slika dole lijevo). Pojavit će Vam se zamjena za Vašu strelicu miša, precizirate gdje želite presjeći audio i video i kliknete, vidite da Vam je od jednog zapisa napravio dva potpuno nezavisna materijala. Spajamo ih ili razdvajamo tako da kliknemo na jedan od zapisa (video ili audio) i jednostavno povučemo lijevo ili desno, ovisno kojega želimo gdje pomaknuti. Video i audio materijal su linkani, ako želite presjeći samo video ili samo audio, desnim klikom na bilo koji od zapisa (audio ili video) i u izborniku odaberete Unlink video i audio (slika dole desno). I sada su oni neovisni jedan o drugome, ali trebate paziti da ako imate neki govor, a vi pomaknete audio naprijed ili natrag, on neće biti sinhroniziran. Ponovno spajanje (linkanje) video i audio materijala u jednu cjelinu je vrlo jednostavno, potrebna su Vam tri klika. Prvi klik na Link/Unlink, a drugi i treći na materijal koji želite spojiti (prvo na jedan pa na drugi). Ako slučajno nije odabrana ta operacija, jer pod tim gumbom imate tri operacije, onda jednim pritiskom (dužim od jedne sekunde) na taj gumb otvarate sva tri i odaberete Link/Unlink. I zatim ponovo možete linkati neki audio i video materijal. 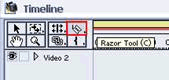 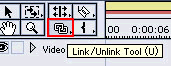 OBRADA AUDIO MATERIJALA
Adobe Premiere Vam također omogućuje da obradite Vaš audio materijal ako je npr. pretih, ili sadrži određene stvari koje vam ne trebaju, uključujući šum i sl. Postoji nekoliko načina obrade a koji ćete koristiti ovisi o tome što želite. Ako želite samo pojačati audio zapis, to možete učiniti desnim klikom na audio (donja linija) i u izborniku odabrati Audio Options (slika dolje lijevo) te klikom na Gain, postaviti veći, odnosno manji postotak, ovisno što želite, pojačati ili smanjiti jačinu zvuka. 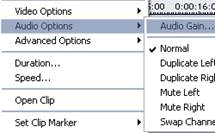
Ako želite probati smanjiti šum ili dodati koju nižu ili višu frekvenciju (viši ili niži tonovi/treble ili bass) odabirom na EQ (equalizer) možete probati poboljšati kvalitetu zvuka. Treba paziti pritom da ubačeni audio zapis ne bude jako loš jer tada ne možete očekivati potpuno poboljšanje; ovdje možete koliko-toliko probati očistiti zvuk.
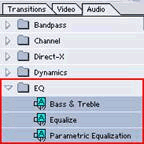

|