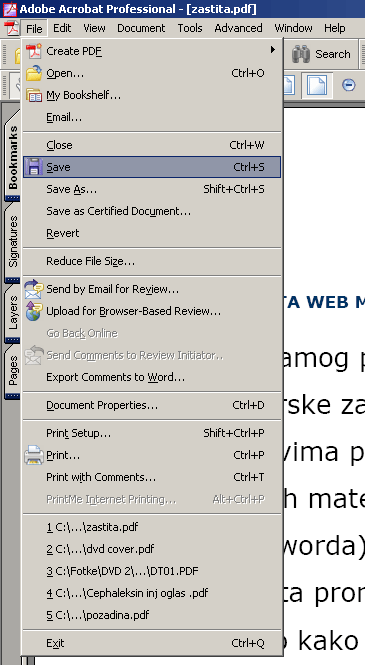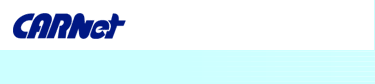Kada ste napisali svoj obrazovni materijal i napravili PDF datoteku od njega, da biste ga zaštitili potrebno je napraviti slijedeće korake:
1. Otvorite datoteku u "Adobe Acrobat-u", kliknite na "File>Document Properties", kao što je prikazano na slici dole.
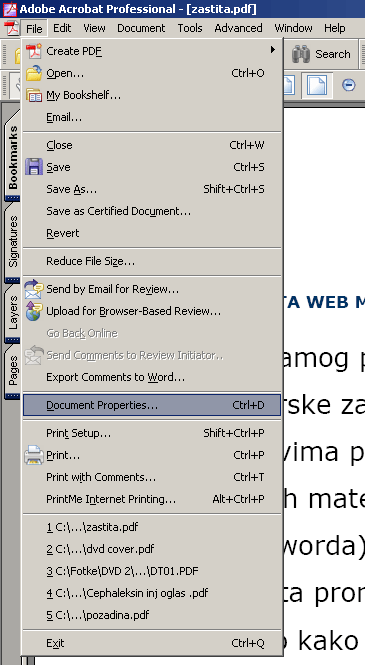
2. Otvara vam se novi panel s nazivom "Document Properties". Na lijevoj stani vam se nalazi izbornik, odaberite "Security". Nakon sto ste odabrali "Security" s desne strane vam se pojavljuje "drop down meni" s opcijama "No Security", "Password Security" i "Certificate Security". Od ove tri opcije za zaštitu ćemo koristiti "Password Security". Dakle, odaberite "Password Security".
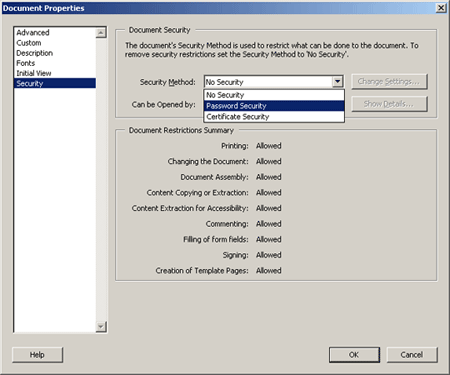
3. Nakon odabira "Password Security" otvara vam se novi panel s nazivom "Password Security - settings". Panel vam pruža mogućnost zaštite dokumenta od čitanja (prvi level, odnosno prvo polje za lozinku) i zaštitu od kopiranja i printanja (drugi level, odnosno drugo polje za lozinku). U našem slučaju koristit ćemo maksimalnu zastitu koju nam pruža. Uprvo polje upisujemo jednu lozinku, a u drugo drugu lozinku. Naime Adobe Acrobat nam ne dozvoljava da koristimo istu lozinku za obje razine, što je u biti jako zgodno ukoliko imate vise skupina osoba sa različitom pristupnom točkom (jedni smiju samo gledati, a drugi koristiti i prilagođavati dokument).
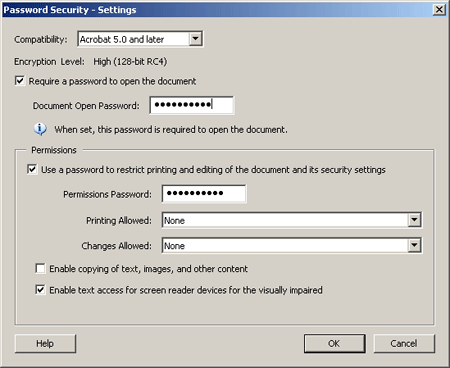
4. Nakon što smo upisali željene lozinke, ostale opcije ostavimo nedirnute, kliknemo dva puta OK i obavezno odemo na "File>Save".