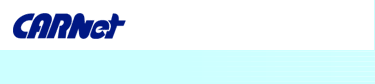SPAJANJE SCANNERA NA RAČUNALO
Prije nego što prikopčate scanner, svakako pročitajte njegove upute o korištenju. Spaja se u pravilu preko USB porta na računalo (slika desno ili dolje lijevo). Scanner je potrebno postaviti na čvrstu, ravnu plohu. Pripazite da je radna površina scannera čista jer će u protivnom mrlje i ogrebotine biti prikazane na skeniranom dokumentu.
|

|
Skeniranje
1. Pokrenite software koji ste dobili sa scannerom ili, ako ga nemate, potražite takav software.
2. Nakon što se otvorio aplikacijski prozor, potražite opciju pre-scan ili preview i kliknite je.
3. Na radnoj površini se sada pojavili slika dokumenta kojeg ste stavili u scanner. Na prikazanoj slici potrebno je označiti što želimo skenirati ( ako želimo cijelu radnu površinu scannera, nije potrebno raditi pre-scan tj. preview.
4. Alatom za selektiranje izaberite koji dio želite skenirati. Koristeći zoom opciju, precizno možemo odabrati željeni dio dokumenta. Zatim se odabiru postavke skeniranja. Ovisno o tome da li skenirate sliku, tekst dokument, crno-bijelo ili u boji ponuđene su sljedeće opcije:
Line Art - koristimo za skeniranje teksta koji nije ispisan u boji.
Color - koristimo za fotografije i tekst koji je u boji, naravno samo ukoliko ga želimo spremiti u boji.
Black & White - koristimo za crno-bijele fotografije-slike.
5. Sada preostaje izbor kvalitete skeniranja. Ona se mjeri u DPI-ima (dots per inch). To mjerilo označava koliko imamo točki po jednom kvadratnom inču. Što je taj broj veći, biti će veći file prilikom zapisa. Ako će se skenirani materijal koristiti za web, bit će dovoljno odabrati 72 dpi. Za printanje će 300 dpi biti prihvatljivo. Najbolji omjer kvalitete i veličine zapisa se dobije eksperimentiranjem s tim postavkama.
6. Sada možemo kliknuti Scan opciju.
7. Na zaslonu se sada pojavio skenirani dokument. Ako niste zadovoljni kvalitetom, obrišite ga opcijom delete, izmijenite postavke skeniranja i pokušajte ponovo. Sada je potrebno spremiti dokument. Označite ga i izaberite File>Save As. Sada treba izabrati jedan od formata (JPEG, GIF, TIFF, PNG, BMP).
Prebacivanje teksta u tekst editor
Ako imamo isprintani tekst koji bi željeli unijeti u tekst editor, nije ga potrebno ručno prepisivati. Provjerite da li Vaš software ima OCR (Optical Character Reconization, tj. optičko prepoznavanje znakova) opciju.
Ako nema, moguće je instalirati zasebni OCR software (http://www.abbyyusa.com/).
1. Pri odabiru postavki skeniranja potrebno je odabrati Line Art .
2. Kada skenirate dokument, prilikom spremanja potrebno je odabrati File>Save Text As.
3. Prilikom spremanja, software će ga pohraniti kao .txt dokument. Taj format se otvara u Windows Notepad-u te ga je moguće otvoriti u bilo kojem drugom tekst editoru npr. Microsoft Word-u. Svakako je preporučljivo pregledati taj tekst radi mogućih grešaka. |