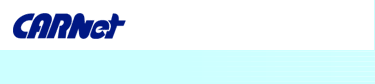Osnove PDF formata
Portable Document Format (PDF) je univerzalni format datoteke koji
čuva fontove, slike i izgled izvornog dokumenta stvorenog u raznim aplikacijama
i platformama. Adobe PDF datoteke kompaktne su i kompletne, svatko tko ima
Acrobat ili besplatni Adobe Reader softver ih može dijeliti, prikazivati i
ispisivati.
Nekoliko prednosti Adobe PDF-a:
• PDF datoteku može otvoriti
bilo tko i bilo gdje. Sve što je potrebno je besplatni Adobe Reader softver.
• PDF datoteke su
kompaktne i mogu se pretrazivati.
• Zahvaljujući interaktivnim hipervezama, PDF datotekama se lako
kretati.
• Označeni Adobe PDF
omogucuje mijenjanje teksta za prikaz na mobilnim platformama.
• Označene PDF datoteke
sadrže informacije o sadrzaju i strukturi, sto ih čini dostupnijima čitacima
zaslona. Tipke za ubrzavanje i prečaci na tipkovnici čine kretanje kroz
dokument jednostavnijim. Tekst u PDF dokumentu moze se ispisati na pisaču za
Brailleovo pismo.
• Na PDF dokumente mogu se
primijeniti posebna prava pristupa, koja omogućuju popunjavanje obrazaca,
potpisivanje dokumenata, sudjelovanje u online pregledima dokumenata i
prilaganje datoteka u PDF formatu, kao i onih koje nisu u PDF-formatu.
Stvaranje
PDF dokumenata
PDF
dokument je
moguće stvoriti direktnim korištenjem Adobe Acrobat Professional alata,
odabirom datoteke koju želimo pretvoriti u pdf i definiranjem određenih
postvaki; korištenjem izvoza datoteka u pdf format unutar programa u kojem ste
originalno pisali, autorskog programa, neki dokument poput Microsoft Worda,
Visia, Access ili Autodesk AutoCad-a ; ili odabirom Adobe PDF pisača u dijalogu
za printanje unutar autorskog programa.
U nastavku će biti opisani pojedini načini
izrade PDF dokumenta.
Stvaranje PDF dokumenta
pomoću Adobe Acrobat Profession alata
Stvaranje PDF-a iz datoteke
1.Odaberite Datoteka > Stvori PDF > Iz datoteke ili
pritisnite gumb Stvori PDF i odaberite iz datoteke. Odaberite vrstu datoteke iz
Vrsta datoteke te pretražujte za odabir
datoteke koju zelite konvertirati.
2. Ako želite urediti
zadane opcije konverzije, pritisnite Postavke. Za primjenu promjena pritisnite OK.
Dostupne opcije konverzije ovise o vrsti datoteke. Ako se ne mogu
postaviti opcije konverzije, gumb Postavke će se zatamniti.
3.Za konvertiranje odabrane datoteke u PDF
pritisnite Otvori.
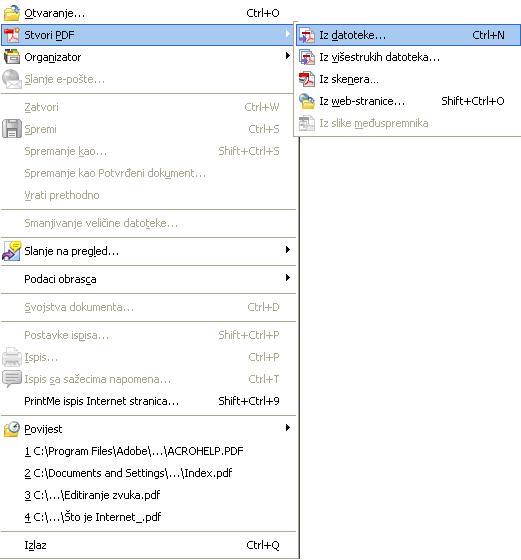
Stvaranje PDF-a iz web stranice
1. Za
stvaranje novog PDF dokumenta odaberite Datoteka > Stvori PDF > Iz
web-stranice, pritisnite ikonu Stvori PDF iz web-stranice na alatnoj traci ili pritisnite gumb Stvori PDF
na alatnoj traci i odaberite Iz web-stranice.
• Za
dodavanje konvertiranih stranica na kraj otvorenog PDF dokumenta odaberite
Napredno > Web Capture > Dodavanje web-stranice.
2. Unesite URL za web-stranicu koju želite
konvertirati ili pretražujte i pronađite stranicu te kopirajte URL u okvir za
adresu.
3. Unesite slojeve koje želite ukljuciti ili
odaberite Dohvati cijelo mjesto i tako obuhvatite sve slojeve web-stranice.
(Opcija Dohvati cijelo mjesto ne preporuca se ako niste upoznati s velicinom i složenošću
stranice koju preuzimate.)
4. Kako biste odredili koje stranice ćete
preuzeti, učinite nesto od sljedećeg:
• Pomocu opcije Ostani na istom putu preuzet
cete samo web-stranice koje su podređene URL-u.
• Pomoću opcije Ostani na istom poslužitelju
preuzet ćete samo web-stranice spremljene na istom poslužitelju na kojem su
spremljene stranice za URL.
5. Za
odredivanje izgleda stranice i konvertiranih web-stranica pritisnite Postavke.
6. U
dijaloskom okviru Stvori PDF iz web-stranice ili Dodaj PDF-u s web-stranice
pritisnite Stvori.
Stvaranje PDF datoteke iz
skeniranog dokumenta
1. Odaberite Datoteka > Stvori PDF
> Iz skenera ili pritisnite gumb Stvori PDF i odaberite Iz skenera.
2. U
dijaloskom okviru Stvori PDF iz skenera odaberite skener.
3. Odaberite Prednja strana ili Obostrano i navedite zelite li stvoriti
novi PDF dokument ili dodati konvertirani skenirani dokument otvorenom PDF
dokumentu
4. Za konvertiranje skeniranih stranica u tekst
koji se moze pretrazivati odaberite Prepoznaj tekst pomoću OCR-a. Pritisnite
Postavke i odredite opcije.
5. Za mijenjanje reda čitanja za korisnike s
invaliditetom odaberite Dodaj oznake dokumentu.
6. Pritisnite Postavke
slike i odredite kompresiju i filtriranje. Zadane postavke daju kompaktne
stranice dobre kvalitete.
7. Pritisnite Skeniraj.
Operacija skeniranja i dostupne opcije ovise o vrsti vaseg skenera.
Stvaranje PDF datoteke iz visestrukih
datoteka
1. Odaberite Datoteka > Stvori PDF > Iz višestrukih datoteka
ili pritisnite gumb Stvori PDF i odaberite Iz višestrukih datoteka.
Svaka PDF datoteka koju ste otvorili automatski će se prikazati u
području Datoteke za kombiniranje ako je odabrana opcija za uključivanje svih
otvorenih PDF datoteka.
2. Pritisnite Pretraži i
odaberite prvu datoteku za konvertiranje. Podržane vrste datoteka nalaze se u okvirima
Vrste. Pritisnite Dodaj.
3. U izborniku Posljednje kombinirane datoteke odaberite iz
posljednjih 10 kombiniranih datoteka.
4. Za promjenu redoslijeda datoteka na popisu istaknite naziv
datoteke i pritisnite gumb Premjesti gore ili Premjesti dolje. Za premjestanje
datoteke pritisnite Ukloni.
5. Za konvertiranje i konsolidaciju datoteka u jedan Adobe PDF
dokument pritisnite OK.
6. Konsolidirani PDF dokument spremite pomocu
naredbe Datoteka > Spremi kao.
Stvaranje
PDF dokumenata iz autorskih aplikacija
Stvaranje PDF dokumenata iz autorskih aplikacija rješeno je na
sličan način u gotovo svim aplikacijama, detaljnije ćemo opisati način
stvaranja PDF dokumenata u Microsoft Office aplikacijama.
1.Otvorite
datoteku koju želite konvertirati u Microsoft Office aplikaciju (ukljucujuci
Word, Access, Excel ili PowerPoint).
2. Za
Excel odaberite Adobe PDF > Konvertiraj cijelu radnu knjigu za konvertiranje
svih radnih listova u oznacene stranice u Adobe PDF dokumentu. Ako opcija nije
odabrana, konvertirat ce se samo aktivne stranice.
3. Učinite
nesto od sljedećeg:
• Odaberite Adobe PDF > Konvertiraj u Adobe
PDF.
• Na alatnoj traci pritisnite gumb Konvertiraj
u Adobe PDF.
• Na alatnoj traci pritisnite gumb Konvertiraj
u Adobe PDF i pošalji e-poštom ?.
• Na alatnoj traci prtisnite gumb Konvertiraj u
Adobe PDF i pošalji na pregled .
Microsoft
datoteka konvertirana je u Adobe PDF. Postavke koristene u konverziji možete
korisnički prilagoditi te navesti naziv i lokaciju konvertiranih datoteka.
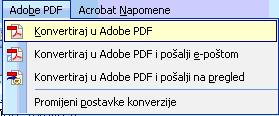
Korištenje
Adobe PDF pisača
Još jedan od načina stvaranja PDF dokumenata je korištenje PDF
pisača prilikom printanja dokumenta, na taj način dokument ne šaljemo na
stvarni printer nego na virtualni PDF printer koji stvara PDF dokument.
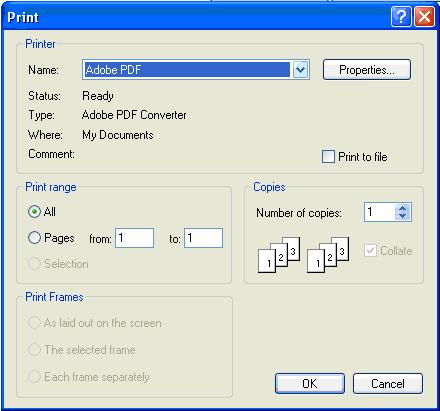
Postavke Adobe PDF-a
Prilikom kreiranja PDF dokumenta moguće je postaviti niz opcija
ovisno o namjeni izlaznog PDF dokumenta.
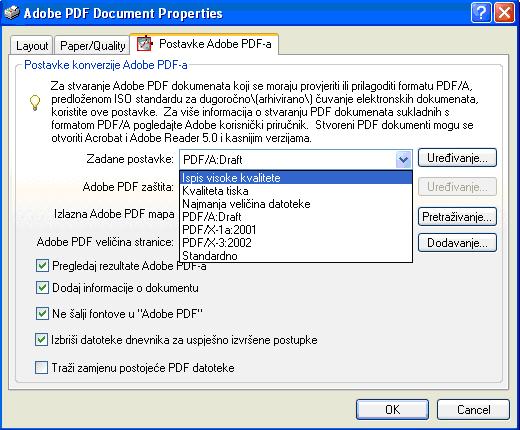
Adobe sadrži predefinirane postavke za pojedinu namjenu izlaznog
PDF, tako je moguće izabrati da li želimo standardni PDF dokument, PDF dokument
sa ispisom visoke kvalitete itd. Za svaku od ponuđenih predefiniranih postavki
moguće je odabrati stavku „uređivanje“ za dodatno podešavanje. U postavkama za
fino podešavanje moguće je podesiti kompatibilnost izlaznog dokumenta sa
ostalim Adobe Acrobat aplikacijama, razinu kompresije dokumenta,
razlučivost,veličinu stranice, odabir fontova, način prikaza slika unutar
dokumenta itd.
Za detaljniji prikaz opcija pogledajte u internu pomoć Adobe
Professional aplikacije (Pomoć – Adobe PDF setting –Adobe PDF settings
options).
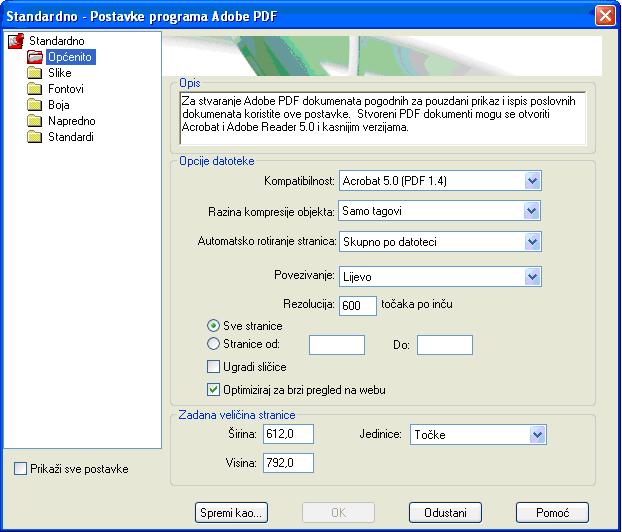
Optimiziranje veličine PDF datoteke
Ovisno o tome da li izlazni PDF dokument spremamo na tvrdi disk,
DVD, ili ga šaljemo putem e-maila-a korisna opcija prilikom stvaranja PDF
dokumenta je optimiziranje veličine.
Ako ćemo izlazni PDF dokument slati putem e-mail-a poželjno je
veličinu dokumenta što više smanjiti kako bi slanje, a i primanje dokumenta
bilo što brže, za ostale načine pohrane dokumenta veličina nije od presudne
važnosti pošto su kapaciteti DVD i tvrdih diskova mnogostruko veći od veličine
PDF dokumenta.
Za optimiziranje PDF dokumenta pratite sljedeće korake.
1. Odaberite Datoteka > Smanji veličinu datoteke.
2. Odaberite najraniju verziju s kojom datoteke trebaju biti
kompatibilne i pritisnite OK. Opcije daju sljedece rezultate:
Acrobat 7.0 i kasnije verzije stvaraju datoteke najmanje velicine,
ali ogranicavaju citateljstvo na korisnike verzija Adobe Reader 7.0, Acrobat
Standard 7.0 ili Acrobat Professional 7.0 i kasnijih verzija.
• Acrobat 6.0 i kasnije
verzije smanjuju velicinu datoteke, ali ogranicavaju citateljstvo na korisnike
verzija Adobe Reader 6.0, Acrobat Standard 6.0 ili Acrobat Professional 6.0 i
kasnijih verzija.
• Acrobat 5.0 i kasnije
verzije smanjuju velicinu datoteke i njima se mogu sluziti korisnici verzije
Acrobat 5.0.
• Acrobat 4.0 i kasnije
verzije daju vece datoteke od drugih verzija, ali nude manju maksimalnu
kompatibilnost sa starijim verzijama programa Acrobat i Acrobat Reader.
Zaštita PDF dokumenata
Kada ste napisali svoj obrazovni materijal i napravili PDF
datoteku od njega, da biste ga zaštitili potrebno je napraviti slijedeće
korake:
1. Otvorite datoteku u "Adobe Acrobat-u", kliknite na
"File>Document Properties", kao što je prikazano na slici.

2. Otvara vam se novi panel s nazivom "Svojstva dokumenta...".
Odaberite tab "Zaštita". Nakon sto ste odabrali
"Security" s desne strane vam se pojavljuje "drop down
meni" s opcijama "Nema zaštite", "Zaštita lozinke"
i "Zaštita potvrde". Od ove tri opcije najjednostavnija je "Zaštita lozinke". Dakle, odaberite
"Zaštita lozinke".
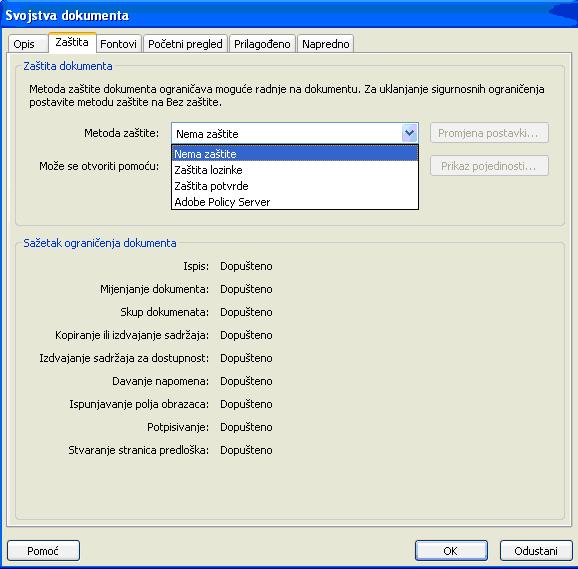
3. Nakon odabira otvara se novi panel s nazivom. Panel vam
pruža mogućnost zaštite dokumenta od čitanja (prvi level, odnosno prvo polje za
lozinku) i zaštitu od kopiranja i printanja (drugi level, odnosno drugo polje
za lozinku). U našem slučaju koristit ćemo maksimalnu zastitu koju nam pruža.
Uprvo polje upisujemo jednu lozinku, a u drugo drugu lozinku. Naime Adobe
Acrobat nam ne dozvoljava da koristimo istu lozinku za obje razine, što je u
biti jako zgodno ukoliko imate vise skupina osoba sa različitom pristupnom
točkom (jedni smiju samo gledati, a drugi koristiti i prilagođavati dokument).
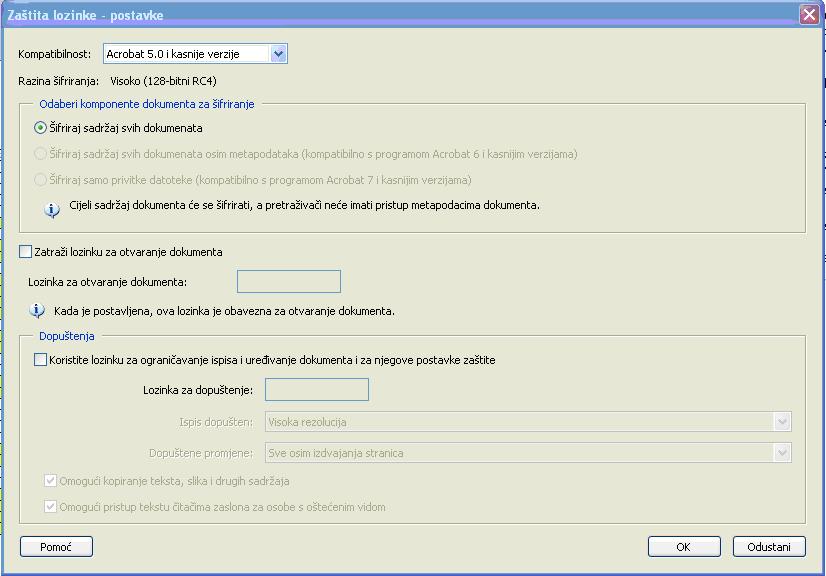
4. Nakon što smo upisali željene lozinke, ostale opcije ostavimo
nedirnute, kliknemo dva puta OK
i obavezno odemo na "Datoteka- Spremi".