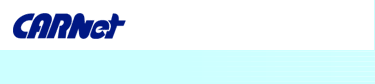POPIS OBJEKATA KOJI SE TRENUTNO NALAZE U ANIMACIJAMA
Ovdje ime isto govori za sebe tu se nalaze razni objekti, slike, tekst itd. koje ste Vi nadodali u animaciju.
ALATNA TRAKA BR. 2 - Select - služi za selektiranje objekata na radnoj površini.
- Reshape - služi za promjenjivanje oblika objekta koji ste nadodali.
- Fill transform - služi ako ste obojali nadodani objekt gradient bojom da rotirate.
- Motion path - služi za određivanje puta po kojem će se označeni objekt kretati.
- Line - služi za crtanje linija po radnoj površini.
- Pencil - služi za crtanje po radnoj površini.
- Bezier - služi za crtanje oblika sa zakrivljenim površinama.
- Text - služi za unos teksta na radnu površinu.
- Elipse - služi za crtanje krugova po radnoj površini.
- Rectangle - služi za crtanje kvadrata po radnoj površini.
- Auto shape - služi za crtanje kvadrata sa zaobljenim kutovima.
- Pan - je alat koji nam služi npr. ako radimo na jako velikoj površini i ne vidimo ostatak a treba nam, samo kliknemo na pan pa na radnu površinu i jednostavno povlačimo dok ne dođemo do željenog dijela.
- Zoom - služi za zumiranje na određeni dio na radnoj površini.
OSTALI DIO SPADA POD OPCIJE VIEW - zoom factor - tu podešavamo zoom u kojem ćemo radit, ukoliko želimo vidjeti cijelu radnu površinu namjestit ćemo na 100%.
- Fit scene in window - stavlja animaciju tako da se vidi cijela na radnoj površini.
- Zoom 100% - stavlja animaciju da se vidi u njenoj pravoj veličini.
- Zoom in - služi za zumiranje.
- Zoom out - služi za udaljavanje (znači odzumiranje).
|  |
ANIMIRANJE TEKSTA
E sada dolazimo na ono šta smo čekali, na zanimljiviji dio svega ovoga. Animiranje teksta u Swishu nije neki posao za koji trebate biti baš poznavatelj Flasha ili nekih posebnih komandi.
Pokrenite Swish, kliknite ne FILE > NEW ili samo koristite kraticu sa alatne trake br.1. Na dijelu gdje su postavke za animaciju (movie) odaberite pozadinu na kojoj ćete raditi i veličinu te pozadine. Tu još imate i postavke FPS (frames per second) što Vam označava u koliko frameova će se vrtjeti animacija, što ih je više to će animacija biti realističnija. Da se ljudsko oko zavara dovoljno je namjestiti na 25 fps.
Sada kliknite na INSERT TEXT gumb koji se nalazi na alatnoj traci br.1; na radnoj površini će Vam se pokazati natpis text. Za unošenje teksta samo sa kursorom odite do dijela gdje se nalaze opcije za movie (animaciju) tamo vam se već automatski otvorio prozor u kojem ćete napisati željeni tekst. Prvo polje NAME: tu označavate koji naziv će Vaš tekst imati u dijelu gdje Vam je popis svih objekata u trenutnoj animaciji. Dalje su Vam postavke iste kao i kod Worda i drugih alata za pisanje teksta - znači redom, imate postavke za font koji želite, veličinu fonta, boju fonta, bold, italic, postavke za poravnanje teksta. Imate još i opciju DIRECTION OF FLOW OF TEXT s kojom odabirete kako će Vaš tekst biti ispisan - znači da li će biti ispisan vodoravno, okomito, da li će biti napisan unatrag ili će biti polegnut okomito. Do te opcije je gumb s kojim ubacujete određene znakove koji su karakteristični za font koji ste odabrali.
Znači napisali ste tekst i odabrali font, boju, veličinu itd. Sada odaberite svoj tekst na površini sa alatom SELECT koji se nalazi na alatnoj traci br.2. Ako ste ga označili, idete na ADD ACTION - mašta na volju. Sa svakim efektom dobivate različitu animaciju, svaki odabrani efekt možete još više promijeniti po želji. Kad ste nadodali efekt idete na opciju PLAY EFECT koja se nalazi na alatnoj traci br.1 i vidjet ćete svoju animaciju u akciji.
Slijedi opis efekta FADE IN. Dakle, označite tekst, idete na ADD ACTION > FADE IN. Ako Vam se automatski ne otvori prozor u kojem su postavke za odabranu animaciju, jednostavnim duplim klikom na animaciju koja se nalazi na TIME LINE otvarate prozor sa postavkama. Dakle, otvorio nam se prozor sa postavkama gdje imate više stvari;
Prvo piše naziv efekta, Duration znači trajanje efekta i tu možete naznačiti duljinu efekta, zatim Preview - kad kliknete na gumb prikazuje se fade in efekt u akciji; zatim glavnu postavku, uglavnom vezanu uz efekt, poziciju, itd. gdje odaberete Vama odgovarajuću konfiguraciju. I to je to. Sada lagani klik na PLAY, koji se nalazi na alatanoj traci br.1 , i vidjet ćete svoju animaciju.
SPREMANJE NASTALE ANIMACIJE
Spremanje ovisi o tome što želite raditi sa svojom animacijom. Ako idete normalnim putem FILE > SAVE AS, spremit ćete animaciju pod standardnom ekstenzijom za Swish animacije a to je swi.
Ako pak želite staviti animaciju na web, onda ćete koristiti opciju FILE > EXPORT.
Tu ćete naći mnoštvo korisnih opcija. Prva opcija je spremanje Vaše animacije pod ekstenzijom swf, koja je standard za sve Flash animacije, i tako ćete je moći lagano importirati u Vaš web (za gledanje animacije na webu potreban Vam je Flash player za Internet Explorer); tu je i opcija HTML + SWF s kojom dobivate već napravljenu web stranicu sa umetnutom animacijom, dobit ćete, znači, dva fajla ime.html i ime .swf; sljedeća i zadnja opcija je AVI pomoću koje spremate Vašu animaciju kao pravi film; duplim klikom na animaciju otvorit će se Vaš Windows Media Player i prikazivat će Vašu animaciju.