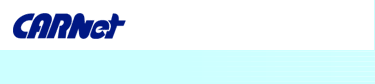Scanning...
1. Start the software you received with your scanner or, if you don't have it, try to acquire it. 2. After the application window opens, look for pre-scan or preview option and click on it. 3. Picture of the document you are scanning now appears on the work surface. In this picture you have to select which part you wish to scan (if you want to scan the whole surface, you don't have to select pre-scan or preview option). 4. Select the part which you wish to scan. By using zoom option, you can select the desired part of the document in detail.
After that select the scanning settings. Depending on whether you are scanning a picture, text file, black and white or coloured document, you will be able to select the following options: Line Art - used for scanning black and white text.
Colour - used for photographs and coloured text, if you want to store them in colour.
Black & White - used for black and white photographs / pictures. 5. Now you have to select the scan quality. It is measured in DPIs (dots per inch). This measure marks how many dots there are per square inch. The greater the number of dots, the bigger the file. If the scanned material is for web use, 72 dpi should be enough. 300 dpi is acceptable for printing. The best ratio of quality and size is achieved by experimenting with the settings. 6. Click on Scan option. 7. The screen will now show the scanned document. If you are not satisfied with its quality, change the settings and try again. After you are done scanning you have to save the document. Select it and choose File>Save As. Now choose one of the formats ( JPEG , GIF , TIFF , PNG , BMP ).
Transferring text into text editor
If we have a printed text which we would like to enter into a text editor, it doesn't have to be manually typed over. Check whether your software has OCR (Optical Character Recognizing) option. If it doesn't have that option, you can install separate OCR software ( http://www.abbyyusa.com/ ). 1. When selecting scanning settings, choose Line Art . 2. When you scan a document and want to save it, choose File>Save Text As. 3. It will be saved as a .txt file. That format will open in Windows Notepad and can be opened in any other text editor, such as Microsoft Word. It is definitely recommendable to check the text for mistakes. |