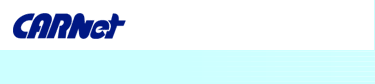You will learn how easy it is to create a video. We will use Vegas 4.0 video editor. First part of the text will introduce you to your work environment, and then we will pass to inserting video and audio recordings and images into the program, their adaptation, selection of the desired format, encoding the final materials on the web page…
Getting to know the work surface
Work surface consists of 3 main parts:
1. timeline
2. preview
3. media pool
Timeline is the most important part of any video editor, since it contains the video recording and the pertaining audio recording as well. However, not each recording has its own sound. You can have a silent video to which you have to add the sound from a Dictaphone or your own background music… When editing materials be careful about the synchronization.
Preview part of the work surface intended for reviewing of the created materials. It is quite well organized with many options such as Turing up/down the volume, selection of the preview quality, RGB tuning, the possibility for black and white presentation, as well as storing images from the videos in JPEG format.
Media pool is a frame in which your materials are stored. In our case it will be audio, video and image materials.
Except for these parts, there are also drop-down menus like in any other program, but not with the same options. We will talk more about that in the next text.
Pasting a video recording
Once you started the program, go to File>Open> name of your video clip. The video clip will be visible on the Timeline.
The next step is to insert the video recording and the picture into the Media pool. Go to File>Insert Media and select the desired audio file. Follow the same procedure for the image.
And now our three recordings (video, audio and image) can be seen in the Media Pool, as you can see on the picture below:
The next step is putting the sound on the Timeline. Click on the audio file and drag it to Timeline. After that there will be two layers: video (above) and audio (below).
Afterwards click on the image and drag it to the end of the Timeline of the video recording. With that you will get the video, or better, the unfinished video. You can click on the Preview and see what will happen. In this case the video clip lasts for 9 seconds, the audio recording lasts for 1 minute, while the image will be displayed for 4 seconds. What does that mean? When in this case you press play, the video will run until the ninth second, then it will suddenly skip to the image, which will be displayed for additional 4 seconds, after which the sound will continue until the end. Something seems wrong? We will fix that in the next unit.
Adapting the video
The first this you have to do is to cut out the sound, in this case it is the background music, for 13 second. Why? Because the whole video lasts for 13 seconds. The whole procedure is explained in the Material processing. Then delete the existing audio recording (right click on the Timeline and select Delete), import the new processed audio recording (same procedure as with importing any sound).
Selecting the Format
Vegas 4.0 supports many formats of video recordings such as Windows media video (*.wmv), QuickTime, Real Media (*.rm), Video for Windows (*.avi), MPEG-1, MPEG-2 etc. If the material we created is going to be used on the web, the correct format should be chosen. I would recommend Real Media, Quick Time or Windows media video, because they have the best compression.
In order to save your material go to File>Render As, and the following window will open:
Under Save As Type select the desired format or extension, and in Template option select the modem speed. The modem speed i.e. internet connection speed is very important, and it is our recommendation to use the 56 Kbps, which is standard nowadays, because most of the users have this type of connection. If you define a greater speed, the users will have problems opening and browsing through your materials. After selecting the settings simply click on Save and your material will be saved within seconds.
You can see the finished version of the video on WMV (Windows media video) or RM (Real Media).